Application Dashboard
All of SCCM’s reports display software titles (applications) alphabetically. This makes perfect sense if you only want to look-up information about a single title.
What do you do, though, if you want to look at all of the installed software from one publisher, such as Enhansoft or Adobe or Microsoft? If it’s time to true-up licenses, or if your security team needs to know what version of an application is installed (i.e. Google Chrome) the requests for this type of report come flooding in.
Normally, a SCCM Admin exports the results from one of SCCM’s reports (for example, Count of all instances of software registered with Add or Remove Programs) to an Excel spreadsheet and then manipulates the data in order for it to be easily read and understood. This process can be cumbersome and time-consuming. It is anything but straight-forward or efficient. Keep in mind too that there are row limits in an Excel spreadsheet, so this method might not always work.
Wouldn’t it be great to have one report that shows you this data in an easy format? No exporting, spreadsheets or data manipulation required?! Enhansoft’s Application Dashboard does exactly that! Using SCCM’s Asset Intelligence (AI), software titles are sorted by publisher and then by application name and version number.
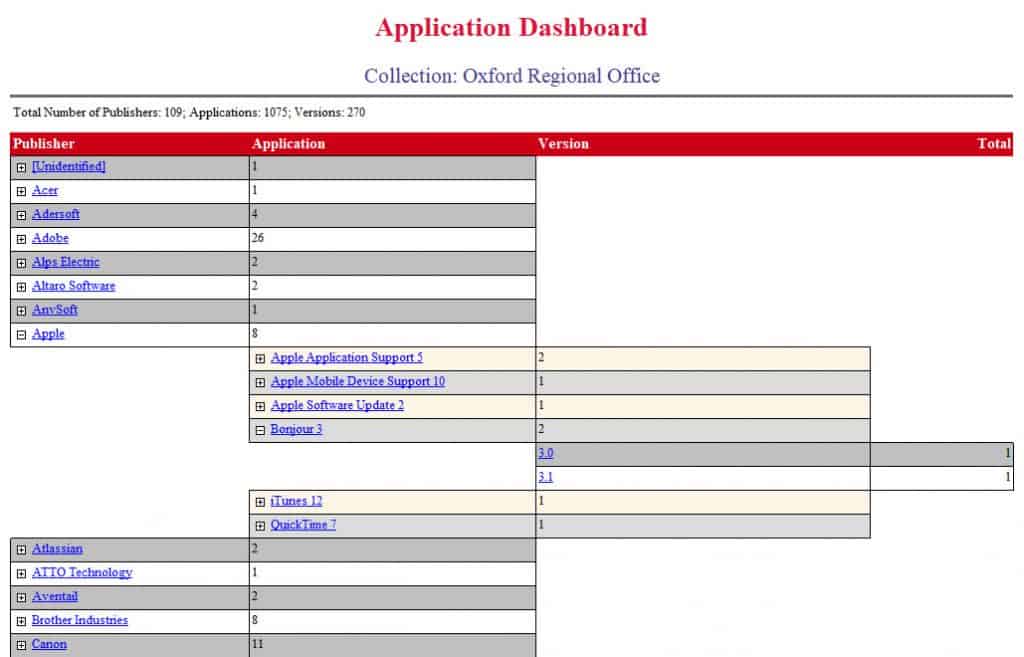
Now when you receive a request from your security team about what versions are installed of a specific software, you can quickly inform them about the number of installed applications and what versions make up that count. For example, in the screenshot below, you can see that Google Chrome has a total of 17 applications. Of the 17, there are 12 installed versions of 72.0, 2 of 71.0 and 1 each of 70.0, 69.0 and 48.0.
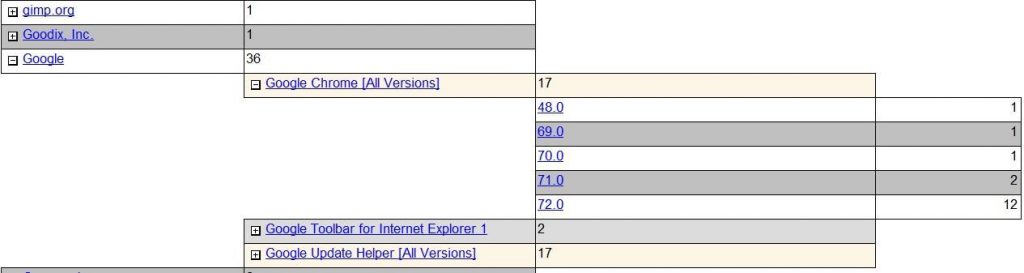
From a licensing stand point, you can also quickly see what software is installed from a specific publisher. Take the example below. You can see all of Enhansoft’s applications and how many installed versions exist for each one. You can also tell that there are 3 different versions of Monitor Information Reporting for a total count of 44 computers. This is a great help when it comes time for license true-ups.
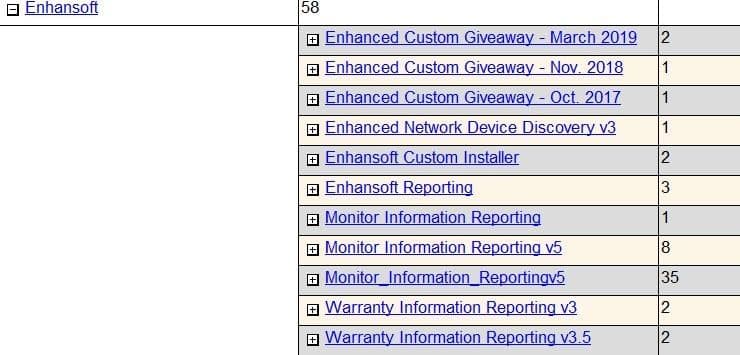
The full report set includes two other reports: List of Computers by Application and Asset Intelligence Computer Details. From the original report, Application Dashboard, you can drill down on items in each column to see more details in the List of Computers by Application report.
For example, if you select a specific publisher from the Publisher column, you can see all of the computers that have installed applications from that publisher. If you select one of the apps in the Application column, you can see a list of all computers that have that application installed, regardless of version number. The same is true if you select a specific version number in the Version column. Computers with that particular version of the installed application are listed.
From the List of Computers by Applicationreport, you can then select a specific computer and drill through to Asset Intelligence Computer Details. This report displays all of the applications installed on that particular computer.