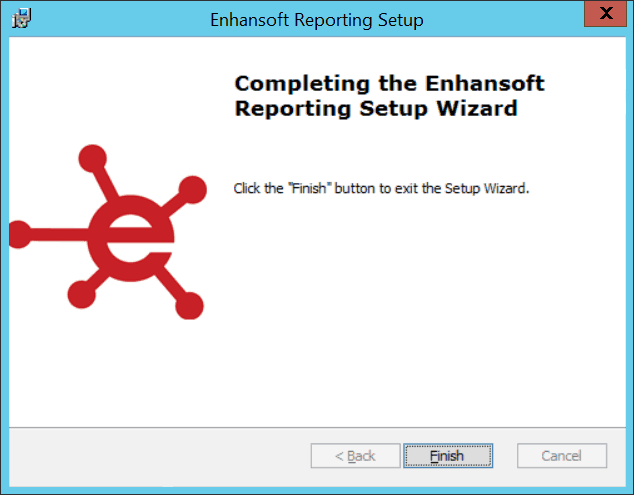Install Procedure for System Center (CMCB/CM12) Configuration Manager with a CAS or Standalone Primary Site
1. To install Enhansoft Reporting (ER), place the setup file on the Configuration Manager Site Server or CAS.
2. Ensure that the download is not blocked.
a. Right click on the ER setup file and choose Properties.
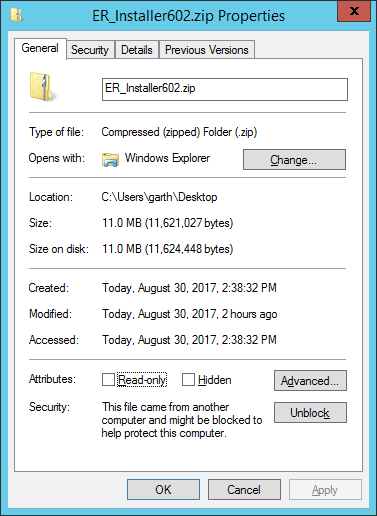
b. Click Unblock (the unblock button will become grayed out). Click OK.
3. Next, double-click on the ER Setup Installer MSI.
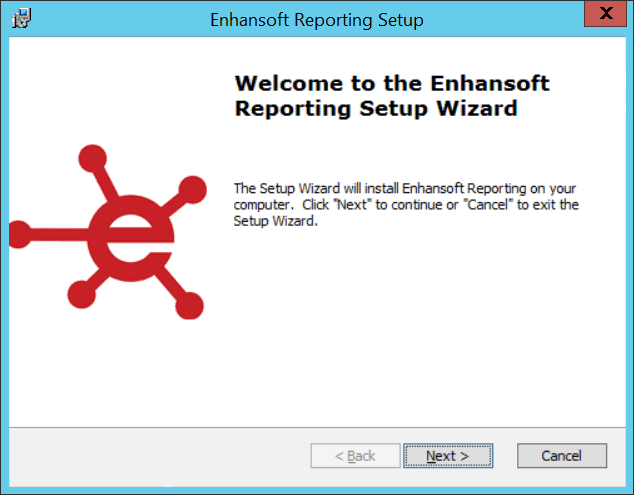
4. Click Next.
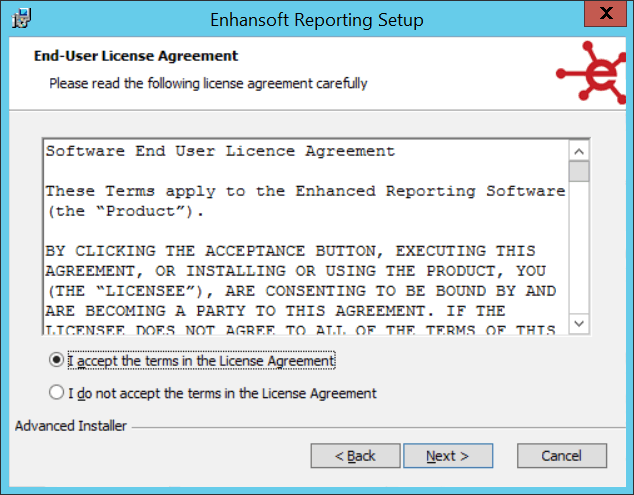
5. Accept the license agreement and then click on the Next button.
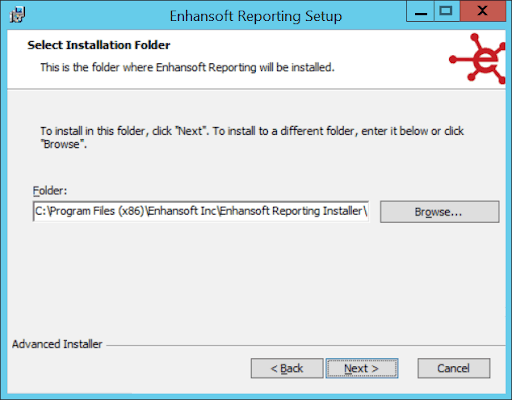
6. Click Next.
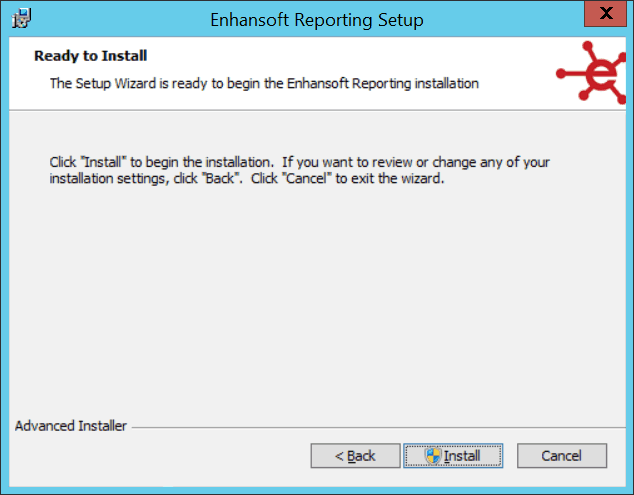
7. Click Install.
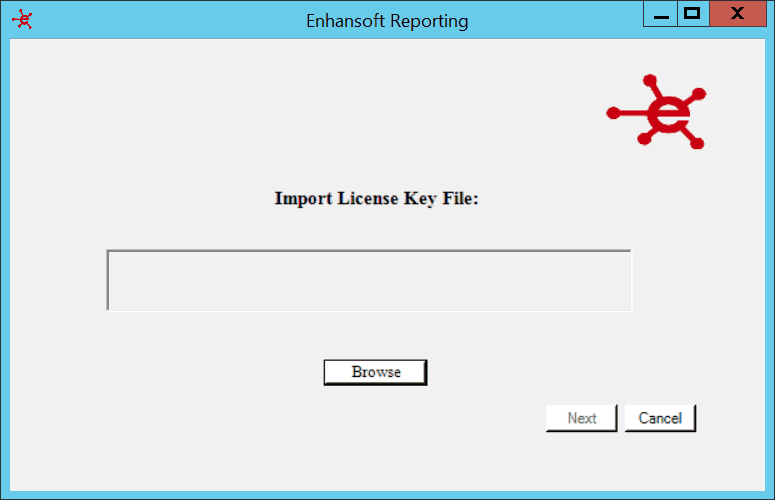
8. Import your license key and then click on the Next button.
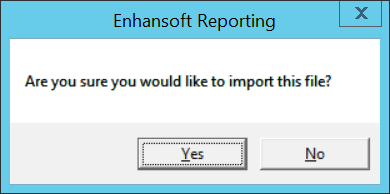
9. Click Yes to this prompt.
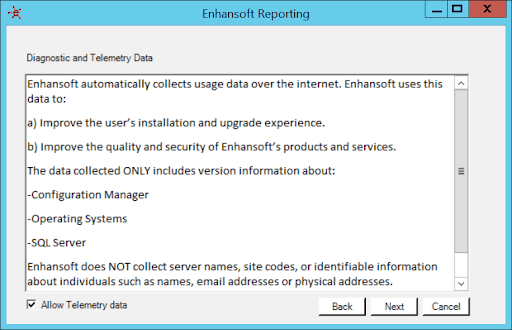
10. Click Next.
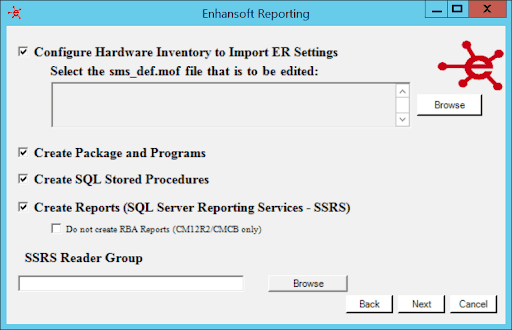
11. Ensure that Configure Hardware Inventory to Import ER Settings, Create Package and Programs, Create SQL Stored Procedures and Create Reports (SQL Server Reporting Services – SSRS) are all selected. Click on the Browse button listed under the SSRS Reader Group.
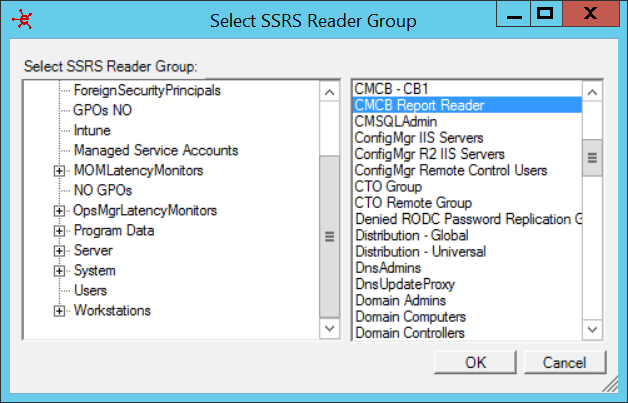
12. Browse the Active Directory (AD) in order to locate the Configuration Manager SSRS account reader group. This is the group that was created which allows the user to view CM Report. Once the AD group is selected, click OK to continue.
If you choose not to enter a Configuration Manager SSRS Report Reader Group, the following message will appear:
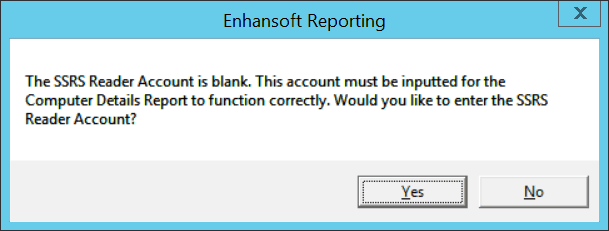
13. Click Yes to continue.
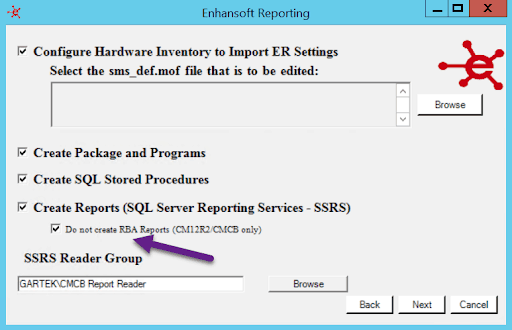
14. Click Next to continue the setup.
Note: The ER setup has a checkbox to install the non-RBA reports instead of the RBA versions for CMCB and CM12R2.
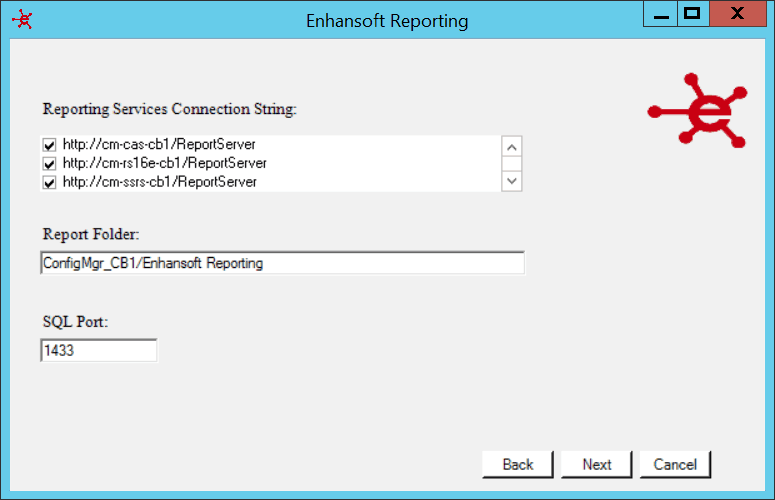
15. Ensure the proper information is detected in the Reporting Services Connection String, the Report Folder, and the SQL Port. Click Next.
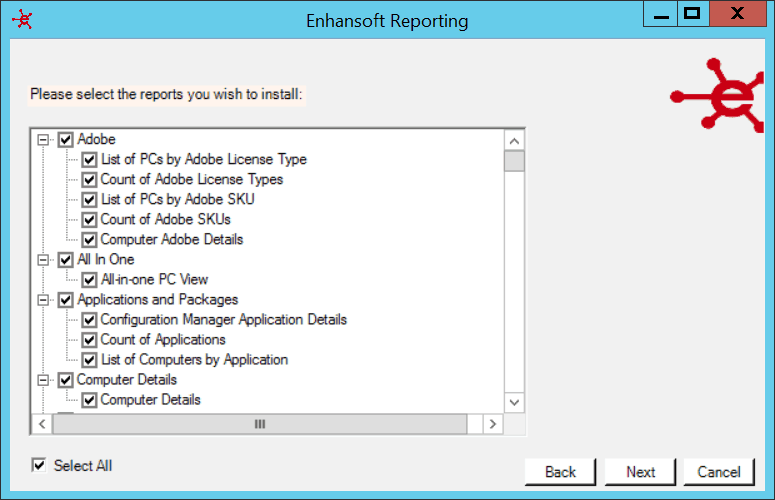
16. Click Select All in order to install all of the reports in ER; otherwise, select the reports individually, and then click Next.
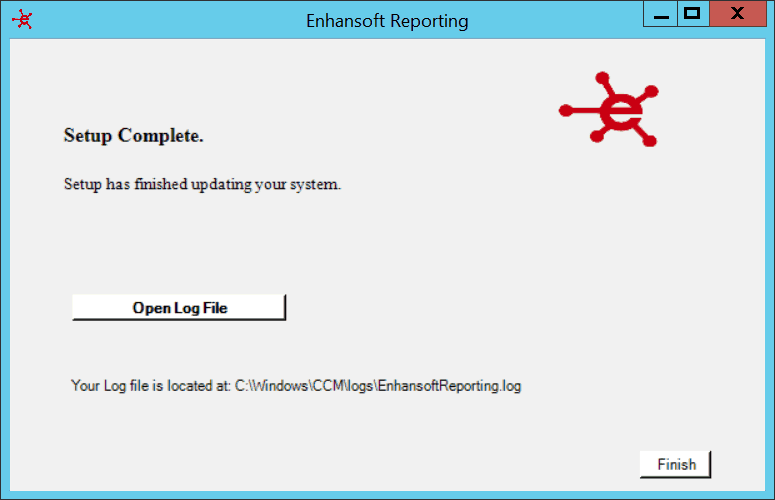
17. Once the setup is complete, you can optionally review the setup log file. Note the log file’s location for future reference. Click Finish to exit the Enhansoft Reporting Setup Wizard and return to the MSI setup.