Install Procedure – Configuration Manager CMCB/CM12 R2/CM12 Site Server
- Ensure that the WIR Installer MSI is not blocked.
a) Right click on the WIR setup file and choose Properties.
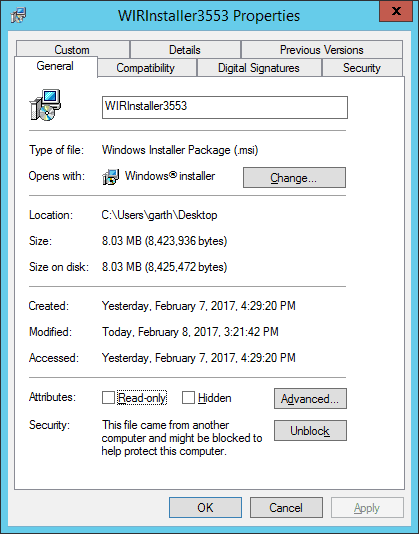
b) Click Unblock (the unblock button will become greyed out). Click OK.
2. Place the setup file on the Configuration Manager Site Server or CAS. To install WIR, double-click on the WIR Installer MSI.
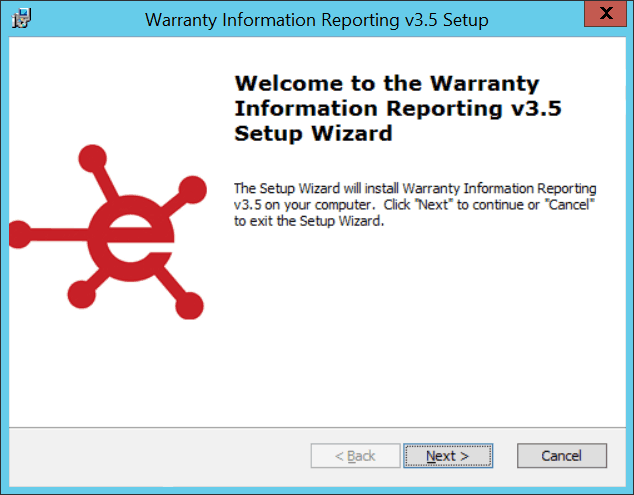
3. Click Next.
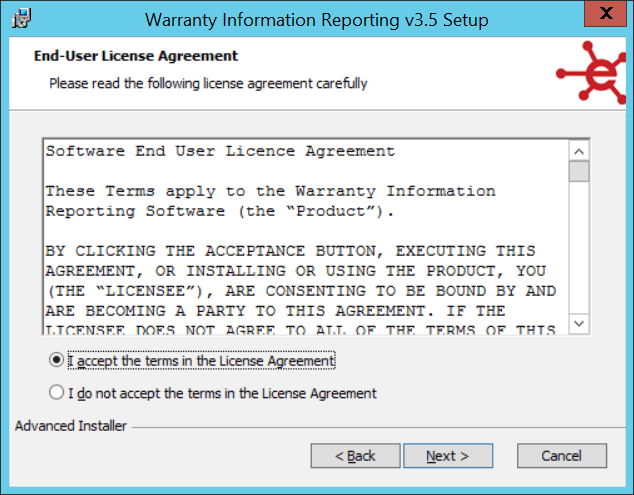
4. At the License Agreement screen select, I accept the terms in the License Agreement, and then click Next.
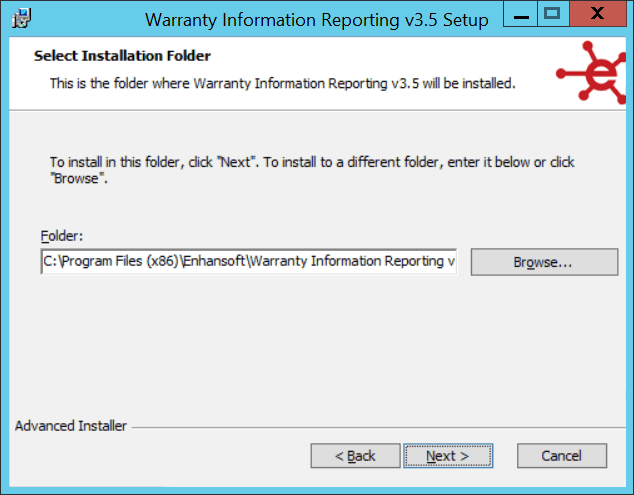
5. Specify the installation location. Click Next.
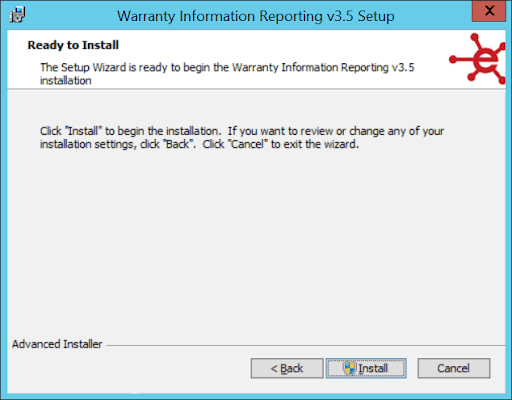
6. Click Install.
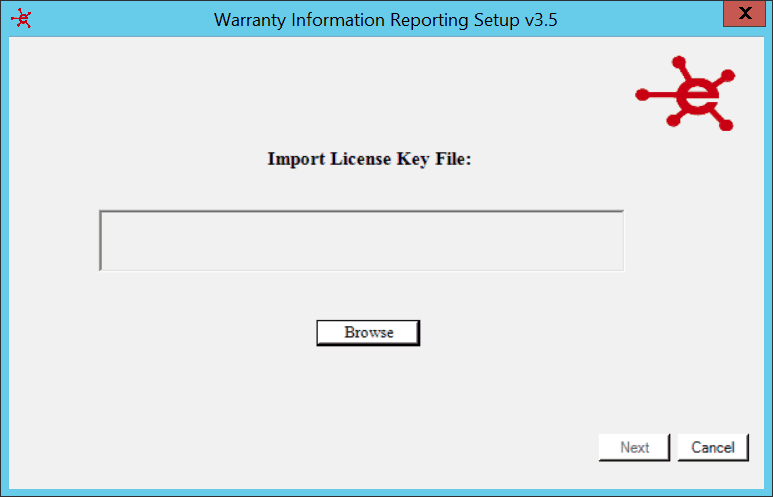
7. Click Browse to import your license key file and then click Next.
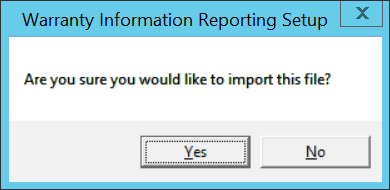
8. Click Yes to importing the license key.
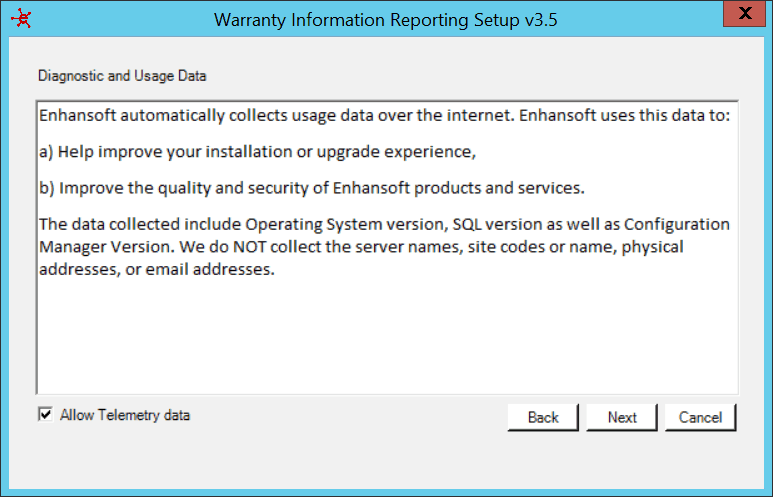
9. Click Next.
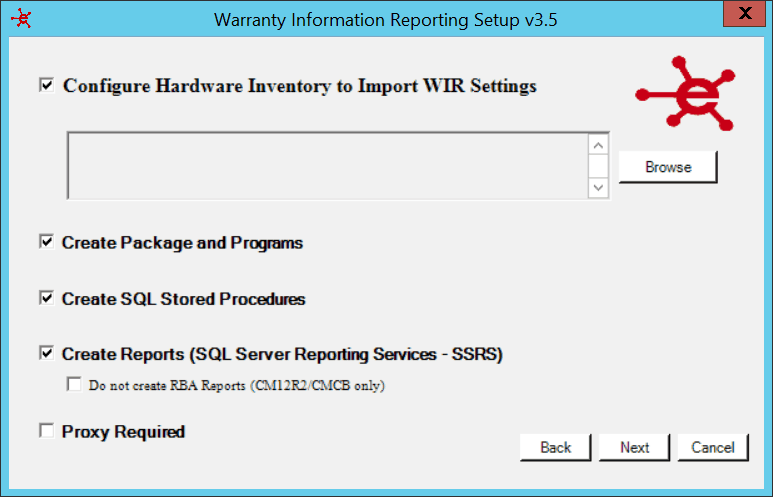
10. Ensure that Configure Hardware Inventory to Import WIR Settings, Create Package and Programs, Create SQL Stored Procedures, and Create Reports (SQL Server Reporting Services – SSRS) are all selected. Proxy is optional. Click Next.
Note: The WIR setup has a checkbox to install non-RBA reports instead of the RBA versions for CM12 R2 and CMCB.
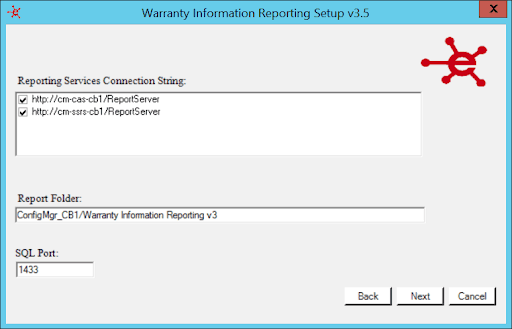
11. Ensure the reporting strings and SQL port are correct. Click Next.
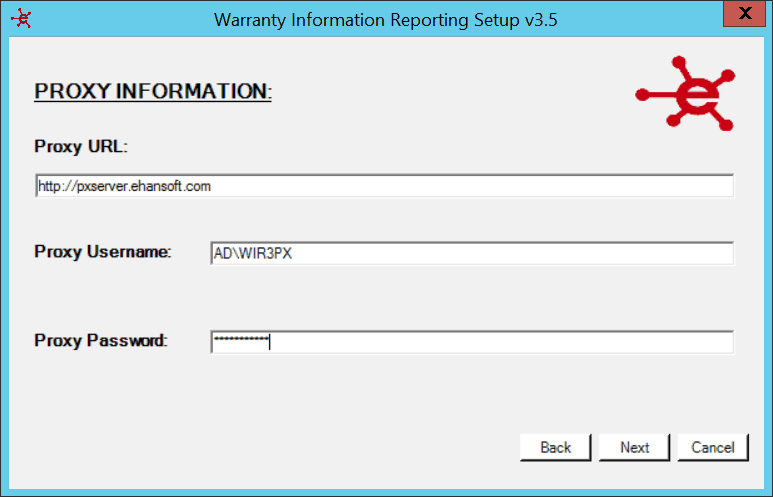
12. Enter in the proxy details and click Next.
Note: This form will only be shown if the Proxy Required checkbox is selected in Step #10.
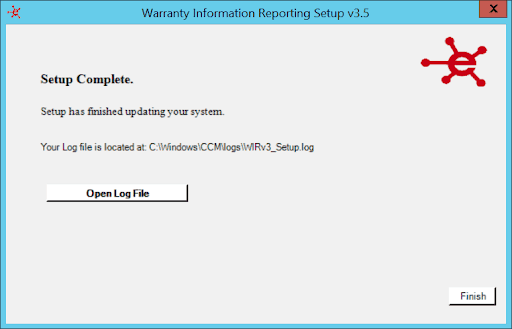
13. Once the setup is complete, you can optionally review the setup log file. Note the log file’s location for future reference. Click Finish.
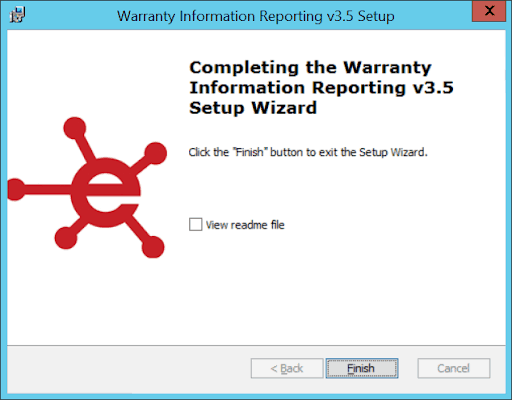
14. Lastly, click Finish to exit the Warranty Information Reporting v3.5 setup wizard.