Using Enhansoft’s WIR Power BI Dashboard
What is Power BI?
Enhansoft’s Warranty Information Reporting (WIR) does NOT include a Power BI license to use this dashboard. Enhansoft has a Power BI Pro license, so we are providing this WIR Power BI Dashboard to you at no cost; however, you will be responsible to ensure that each user of this report is licensed correctly. As of this writing, a Power BI Pro license is $9.99 USD/month, but for up-to-date pricing, please see Microsoft’s website.
Using the WIR Dashboard PBIX File
The WIR Power BI Dashboard is automatically installed on the site server as part of the WIR setup. The dashboard file is found under the Enhansoft installed directory: c:\Program Files (x86)\Enhansoft\Warranty Information Reporting v3.5\Setup\Power BI.
Simply copy the Power BI file (PBIX) to your computer and open it within Power BI. Don’t forget to reset the data source to point to the SCCM SQL Server.
See below for more detailed instructions.
Installing Power BI
If you don’t have Power BI desktop installed yet, please follow the instructions found within our blog post: https://www.enhansoft.com/blog/how-to-install-power-bi-desktop.
Getting Started
Copy the WIR Dashboard.pbix file to your desktop.
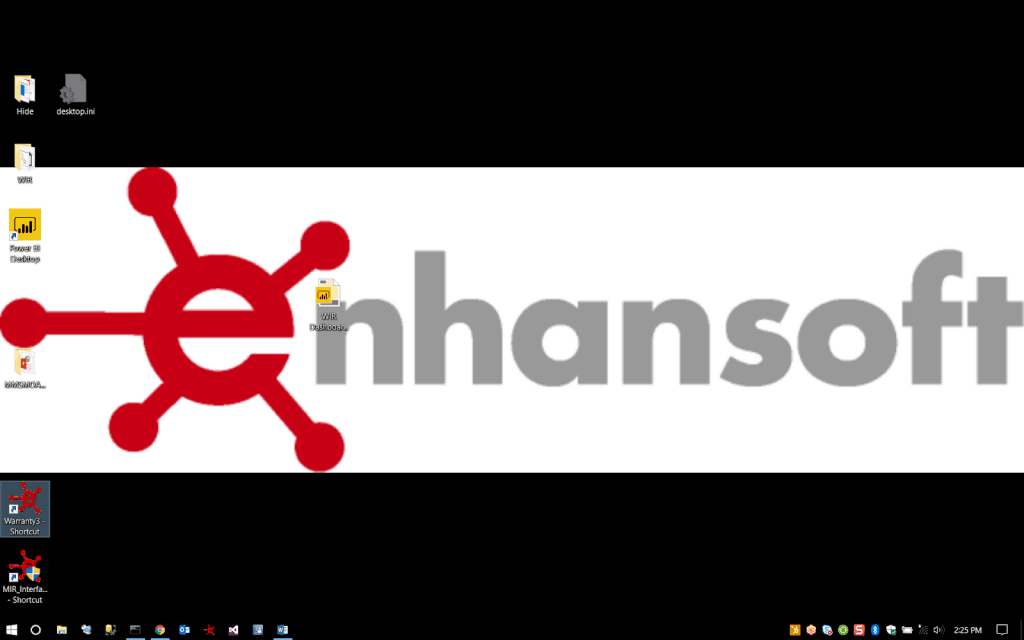
Next, double-click on the file.
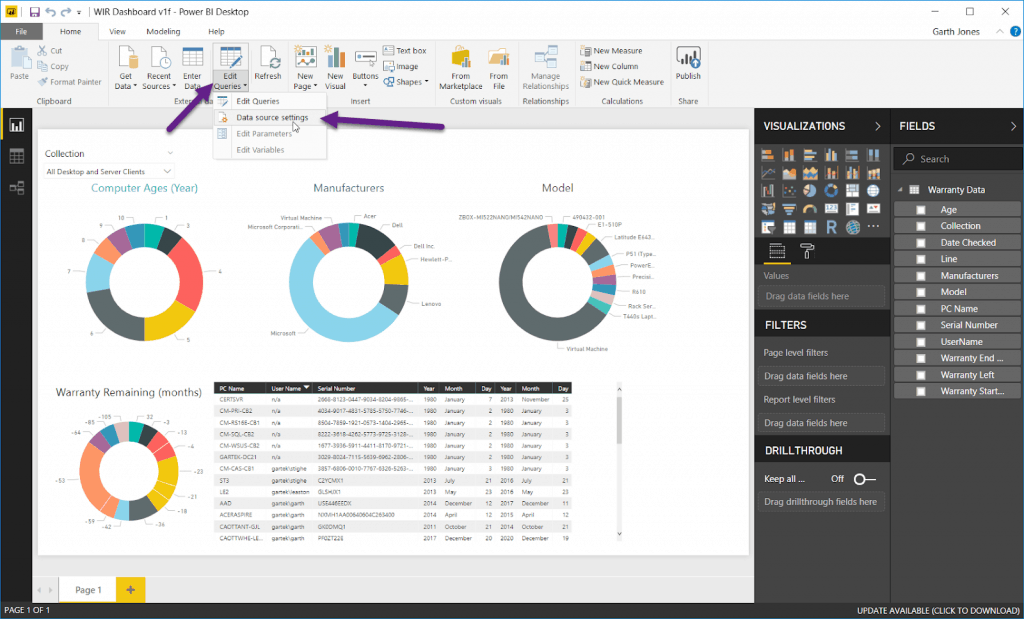
In the ribbon, select Edit Queries; then, select Data source settings.
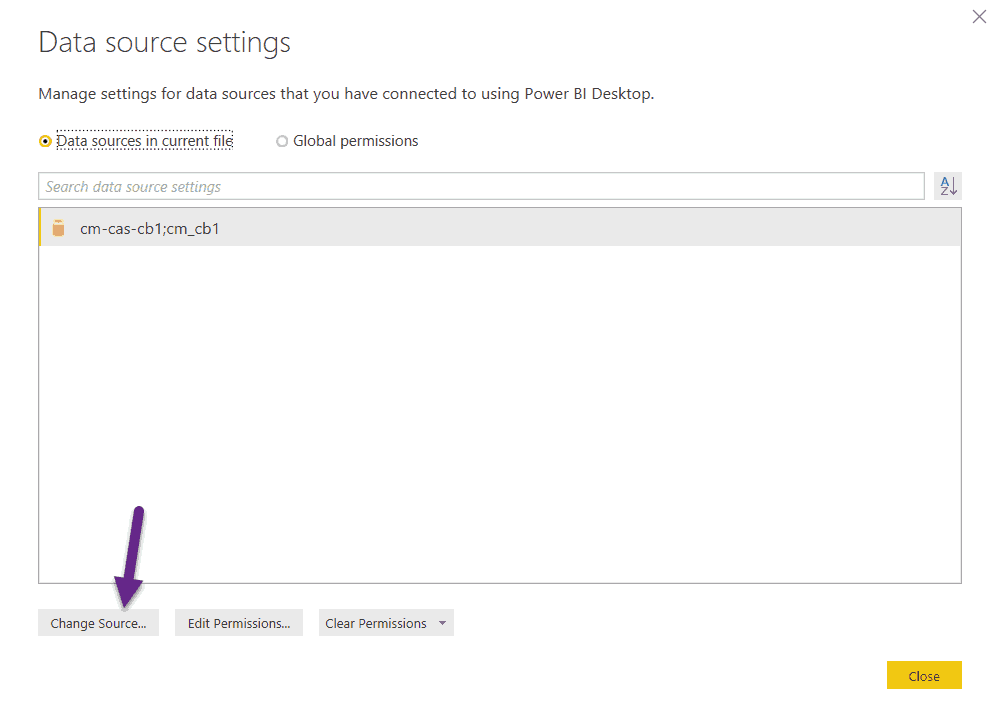
Click on the Change Source… button.
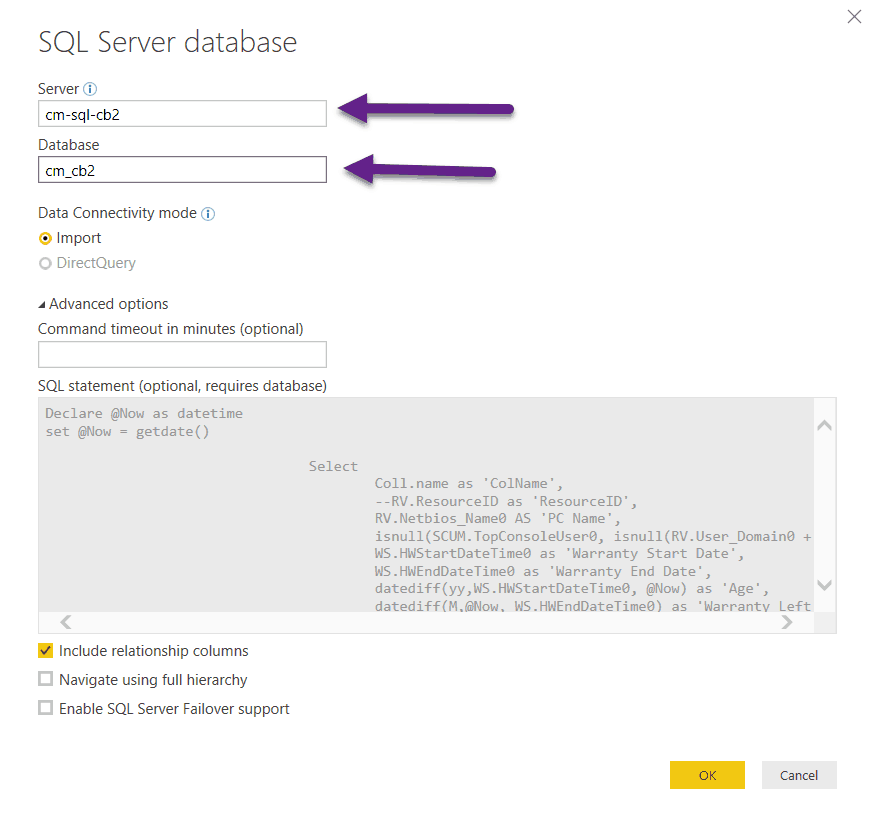
In the Server field enter your SCCM SQL Server’s name. Next, enter your SCCM database’s name. Once this information is entered, click on the OK button.
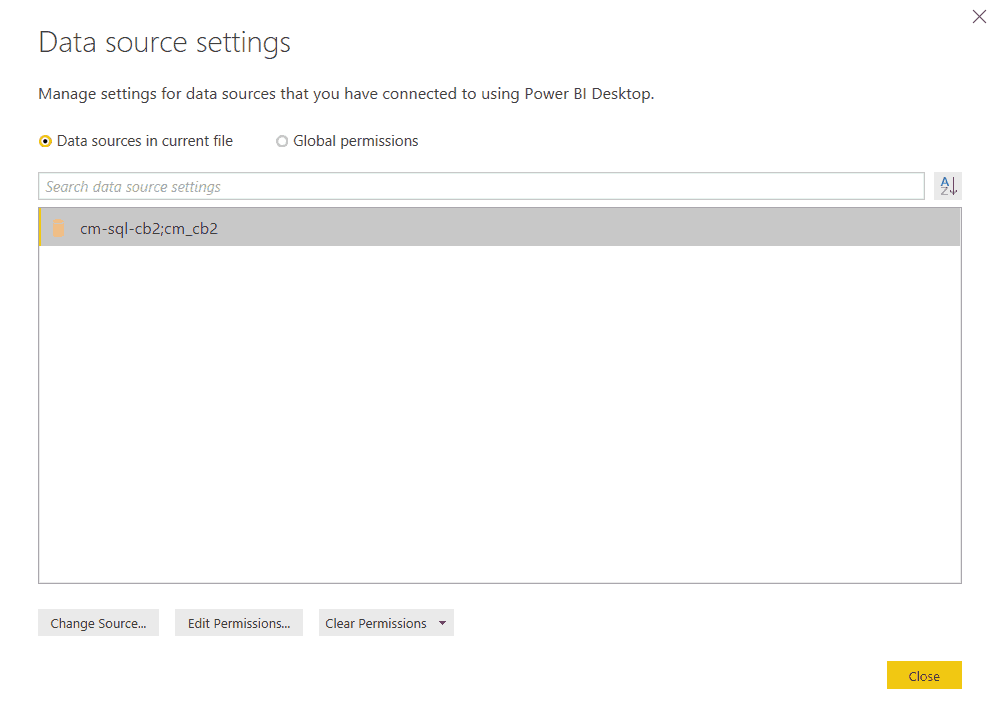
Click Close.
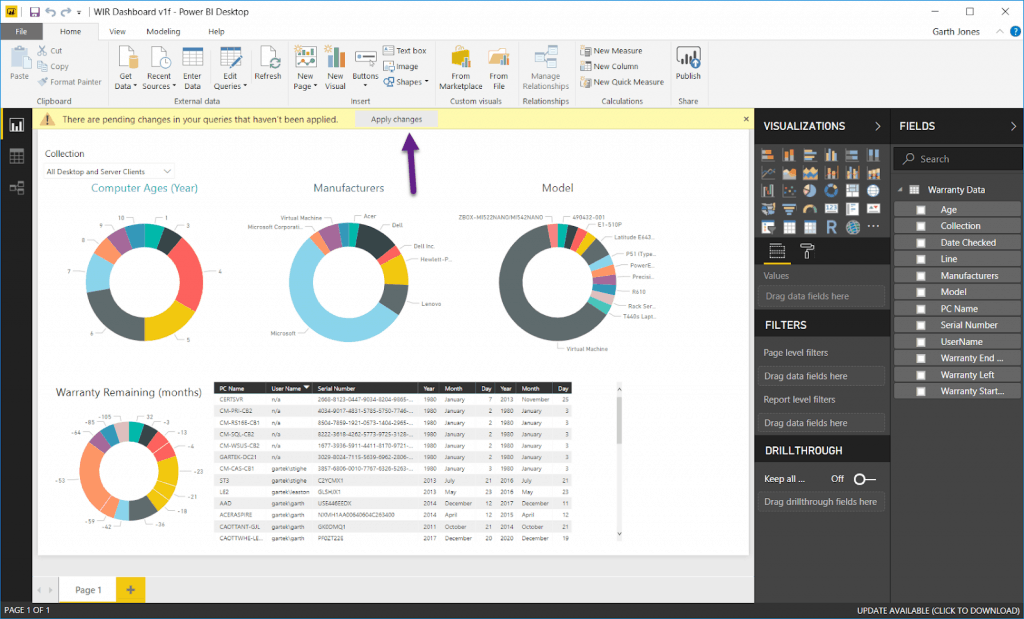
When you return back to the report, you will see a note that reads: There are pending changes in your queries that haven’t been applied. Click on the Apply changes button.
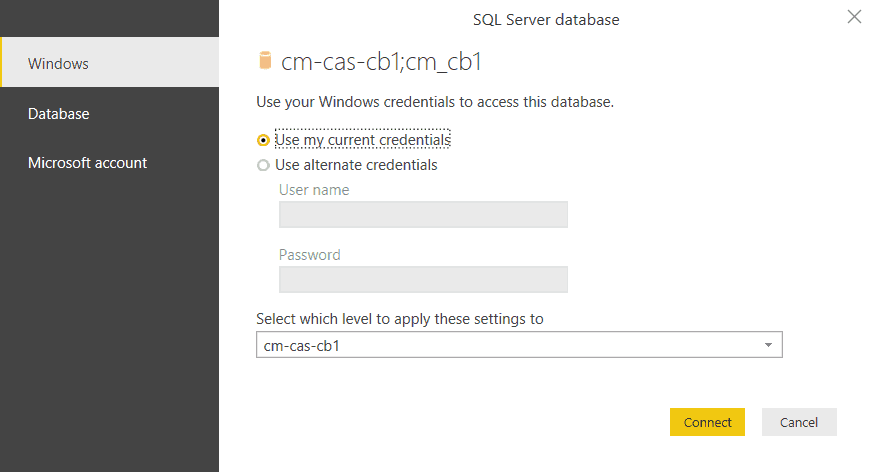
Click Connect.
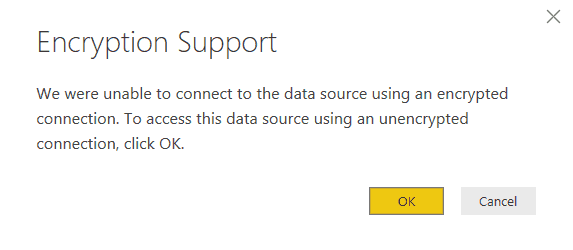
Click OK in the pop-up message.
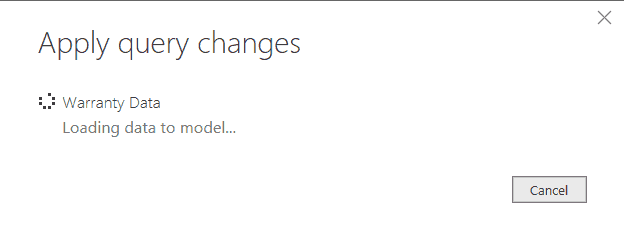
Depending on your environment, these updates may take several minutes to apply.
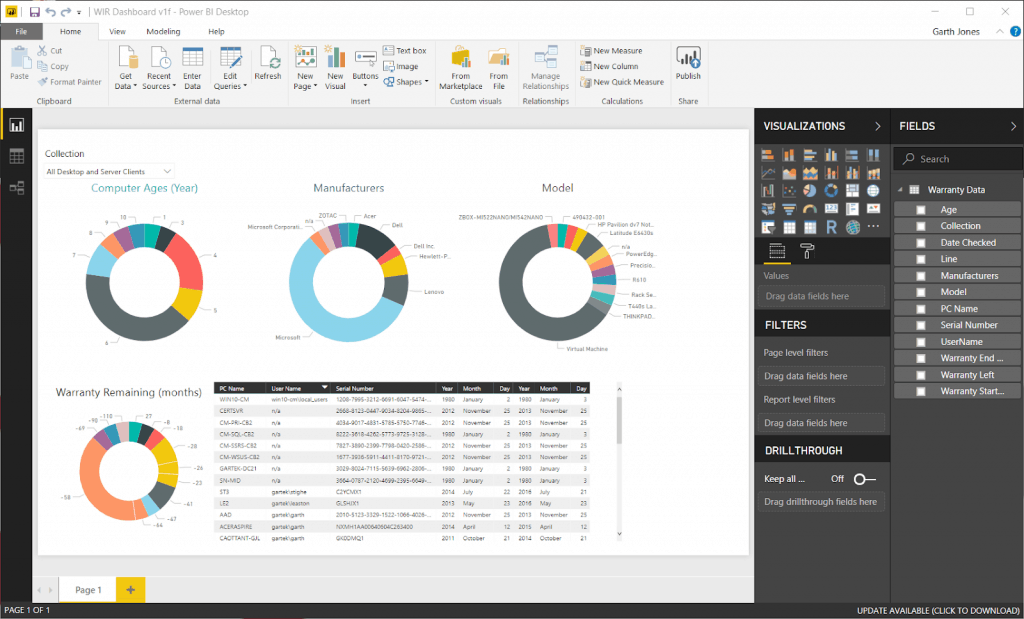
At this point it is best to restart Power BI, but don’t forget to save these changes first! Once the report is saved, click on the close (x) button located in the top-right corner.
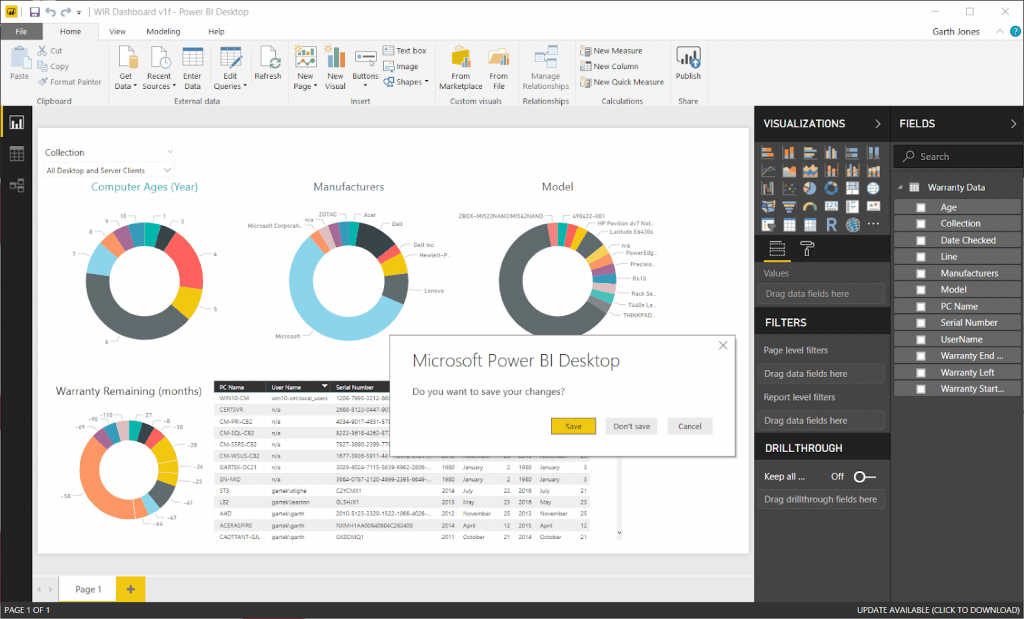
In case you are asked to save the report again, simply click on the Save button.
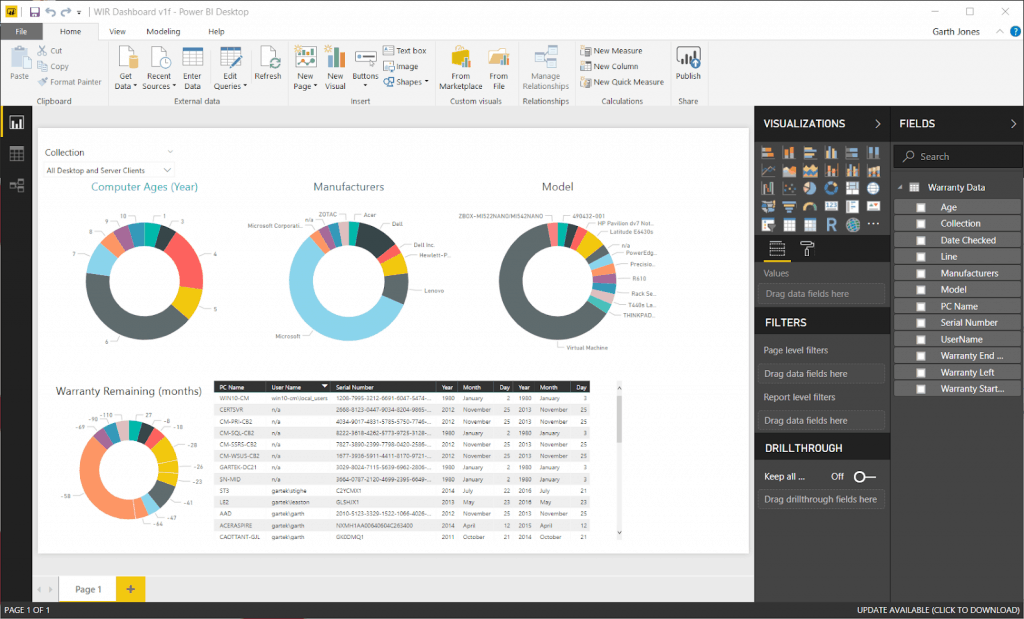
Once Power BI closes, double-click on the WIR Dashboard.pbix file again. Now the WIR Power BI Dashboard will open with all of your data. At this point, you can click on each item in order to see the corresponding data for the item selected.